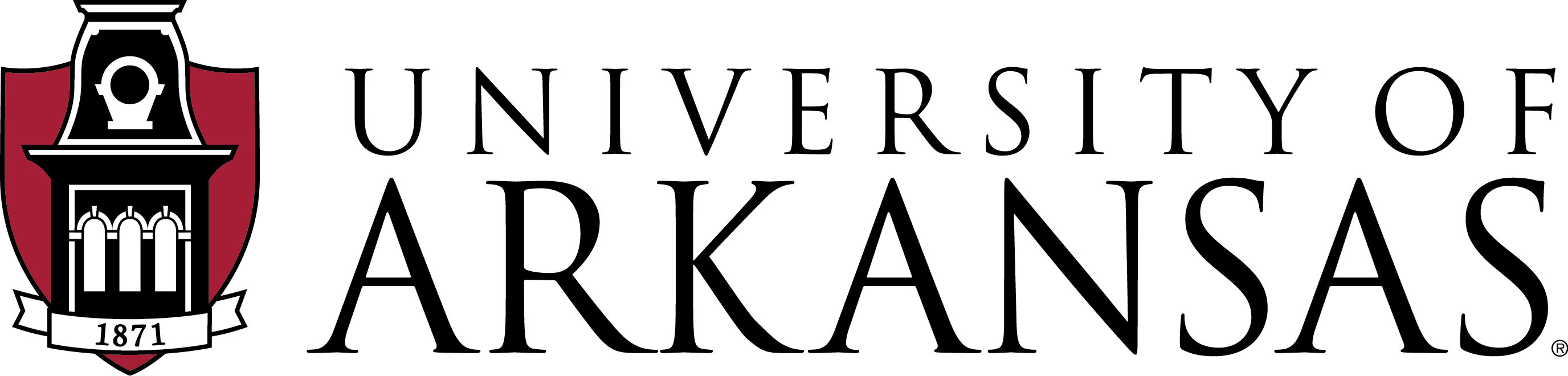Install driver for your specific operating system
Windows
After downloading the drivers…
-
- Connect to the internet preferably via Ethernet or UARK WiFi. Make 100% sure you are connected to the Internet. NOTE: The “UARK Guest” network does not support printing. Instructions for setting it up can be found here.
- Open the downloaded package (Do not close the command window) and follow the prompts. It will take several minutes to complete. Do not close the window or installation will fail.
- Check the “Devices and Printers” folder to verify the printers were installed.
NOTE: The printers are installed as local printers on your computer. The communication is one-way. You may have to set options such as extra trays and paper size manually. Contact archlabs@uark.edu for assistance.
Important: Please click here to request help.
Mac OS
Mountain Lion Users: You may need to temporarily edit the settings to allow installation of unsigned applications. Click here for instructions. After driver installation is complete, it is recommended that you change the settings back to the default.
After downloading the drivers…
- Connect to the UA Secure wireless network. Make 100% sure you are connected to the Internet. NOTE: The “UA Wireless” network does not support printing. You MUST use “UA Secure”. Instructions for setting it up can be found here.
- Open the downloaded .dmg file. You will see several .gz files, a folder, and an apple scipt.
- Drag the .gz files into the folder. This installs the print drivers.
- Run the AppleScript. This adds the printers to the list of available devices.
- Check the System Preferences > Print & Scan app to verify the printers are listed.
Important: Please click here to request help.