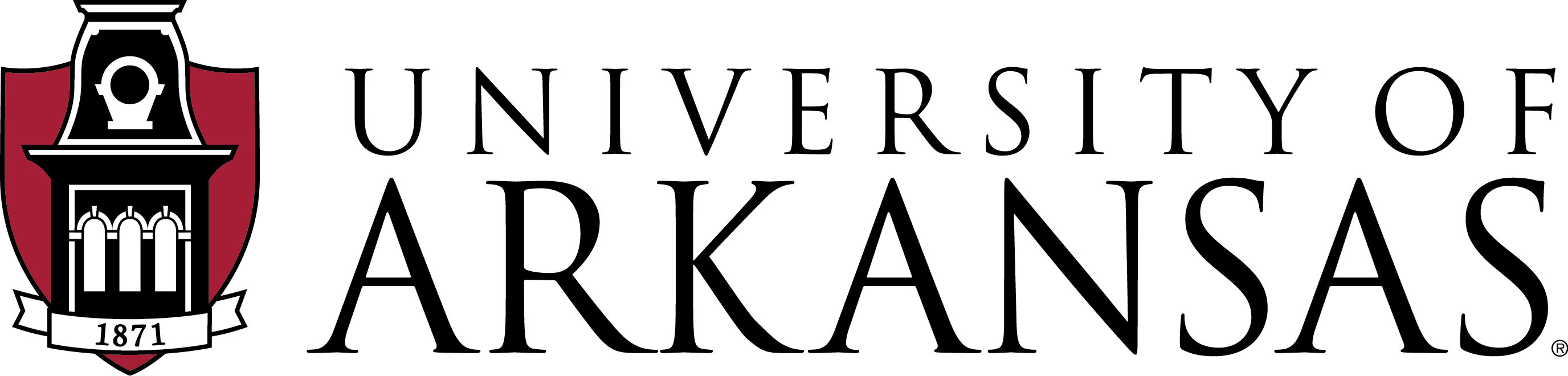Printing to Plotters 101 : document to help show the steps in printing to the plotters.
All FJSOA plotters are Adobe PostScript 3 compatible. Most failed plots and prints are a direct result of document format errors. These errors can be drastically reduced by simply printing to PDF first, then submitting the PDF for output.
Every user should have Adobe Acrobat Pro or an equivalent PDF generator on their computer. These show up as “printers” in the print dialog.
Things to consider when creating PDFs for output:
Test Print
Test prints save time:
Before sending the final print document, copy it and scale it down to letter size or smaller. Vector data, linked files, formatting errors, and extraneous layer information (the most likely sources of plotting problems) will be retained, but the test print will only cost a few cents – allowing you to identify and eliminate problems before final output.
Simplify your files:
- Flatten: Plotters don’t need to know about the layers. Final output should consist of one layer.
- Embed don’t link: Don’t link images (especially needlessly high resolution images) into your Illustrator or PDF documents. This is a good way to crash a plotter and hang up the queue.
- Document resolution: Resolutions above 600 dpi are completely unnecessary for our purposes. Note that the default resolution when saving an Acrobat Pro PDF is 1200 dpi. Change that, or your plot will take 2-3 times longer.
Print to PDF first!
| PDF versions: | By far the easiest way to avoid printing problems is to save your file as Adobe PDF (*.pdf). In Photoshop save the file as a Photoshop PDF (*.PDF; *.PDP). The standard was developed specifically for exchanging print-ready documents in the graphic-arts industry and is consistent across virtually all printing platforms and devices. Select this type in the Acrobat print dialog. |
| PDF Flattening: | Photoshop: Save one file as the original with editing capabilities and then save a printing version of the file. Before you save the printing version of the file flatten the image to get rid of all of the layers (This will decrease your file size and make the print go faster). To flatten the file right click on the layer window on the right and select Flatten Image.Illustrator: When you save as an Adobe PDF in Illustrator, and you have hit save once it will bring you to a pdf save window. On the left side of this window there is a list of 7 options and one of them is compression. You can use the compression page to decrease the dpi and therefore the file size |
| Print from Illustrator: | Open the pdf file in Adobe Illustrator and print from Illustrator instead of Adobe Acrobat. |
File Size is important
| File Size Limits: | Many of our plotters and printers have hard file size limits. Documents exceeding 150MB will be discarded. A properly created PDF/X document will fit within this limit and print effortlessly, regardless of the complexity and graphic detail of the originally created document. |
| Printer Limits: | Printers and plotters have finite memory and processing resources available. Overly complex and needlessly high resolution documents require more resources from the actual printer and will increase the likelihood of a printer crash or an extremely slow print. |
| File Optimization: | Optimizing your files for output is one of the most important steps in successful printing. Below are some some basic tips for proper optimization. |